[新しいコレクション] エクセル 帯 グラフ 175792-エクセル 帯グラフ 順番変える
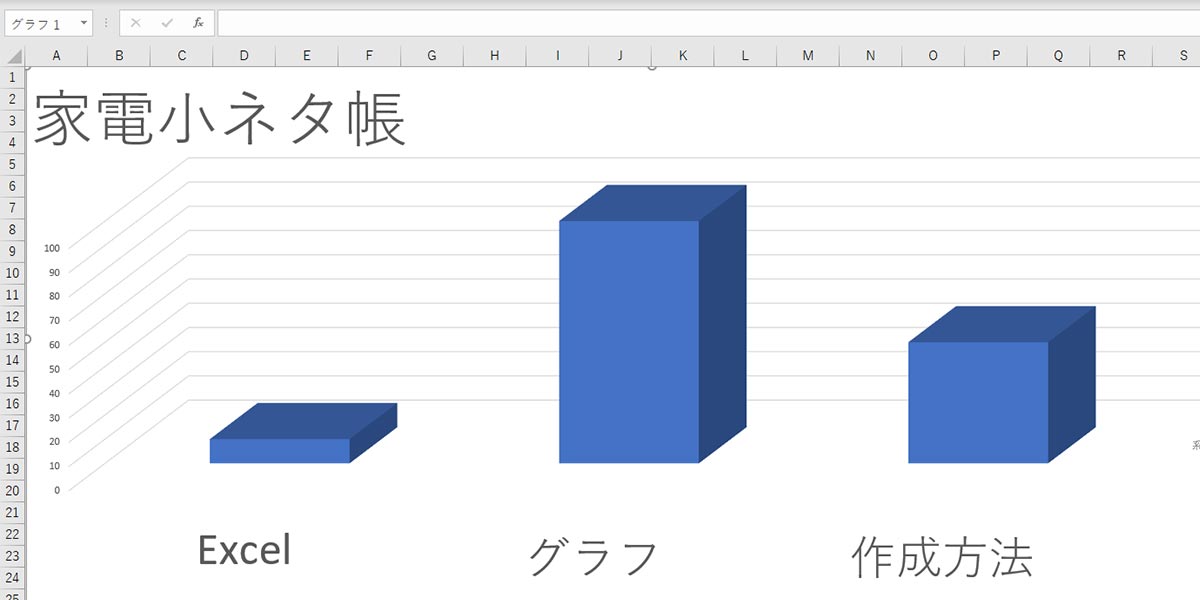
Excel エクセル グラフの作り方 2軸表示や円グラフ 折れ線グラフ 棒グラフなどを解説 家電小ネタ帳 株式会社ノジマ サポートサイト
帯グラフの読み方、使い方について|Excel(エクセル)で学ぶデータ分析ブログ Posted in グラフの読み方、使い方について, 技術ブログ By yamashita On 7月 16, 15 Excel(エクセル)で折れ線グラフの途切れを繋げる(補間する)方法 Excel(エクセル)でサンバースト図(階層構造グラフ)を作成する方法 スポンサーリンク
エクセル 帯グラフ 順番変える
エクセル 帯グラフ 順番変える-Excel(エクセル)で作成したグラフの太さ(幅)を変更する方法です。 棒グラフを太くする グラフ上をダブルクリックします。 データ系列の書式設定ダイアログボックスからオプションタブを選択。 ここで棒の間隔の数値を下げます。この記事が気に入ったら いいね!しよう できるネットから最新の記事をお届けします。 arrow_back 前の記事 Excelで作成した100%積み上げ棒グラフに区分線を入れる方法;

やり方をすぐ忘れる 横棒グラフの項目順の入れ替え 日経クロステック Xtech
積み上げグラフを2本を横に並べる:エクセル10基本講座 下表のようなデータを例に積み上げ縦棒グラフを作成してみます。 作成手順 データを選択して、 挿入タブの 縦棒→ 積み上げ縦棒を選択します。 下図のような積み上げ縦棒グラフが作成されこの記事が気に入ったら いいね!しよう できるネットから最新の記事をお届けします。 arrow_back 前の記事 Excelのグラフにデータがない日付を表示しないようにする方法; エクセルで時間帯別の人数のグラフを作成する方法 続いてエクセルにて時間帯ごとの人数のグラフを作成する方法について説明していきます。 まずf3~g7の範囲を選択します。 この状態で、メニューから挿入>おすすめグラフを選択します。
散布図 → 2種類のデータの相関(2つのデータの関連性) 最後に エクセルのグラフの作成は、縦軸と横軸のデータの設定がうまくできれば簡単です。帯グラフ(積み上げ棒グラフ) を用います。 ヒストグラムとは?エクセルでの作成方法と解釈を簡単にわかりやすく 箱ヒゲ図 箱ヒゲ図もヒストグラムと同様に分布を表現するグラフですが、 ヒストグラムよりも平均値や中央値、四分位など、分布の形からでは得られない、 分布につい Excel。折れ線グラフ。簡単に交点ゼロから描くにはどうしたらいい。Microsoft365編 <折れ線グラフ:X軸0Y軸0(交点0)> 折れ線グラフを交点ゼロから描きたい場合、ちょっと修正しないと描くことができません。 今回は、Microsfot365(旧称Office365)
エクセル 帯グラフ 順番変えるのギャラリー
各画像をクリックすると、ダウンロードまたは拡大表示できます
 | 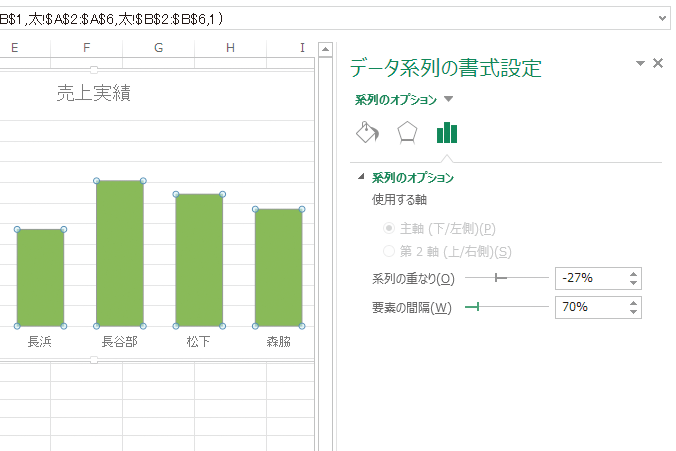 | |
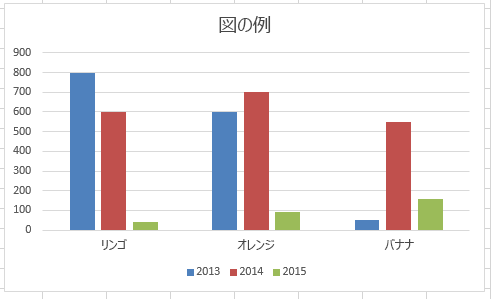 | 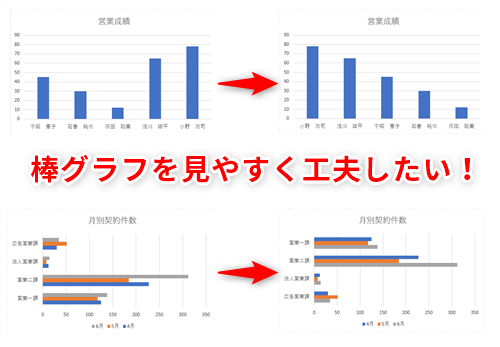 | |
 | 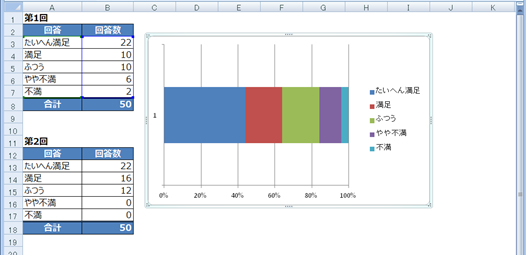 | |
「エクセル 帯グラフ 順番変える」の画像ギャラリー、詳細は各画像をクリックしてください。
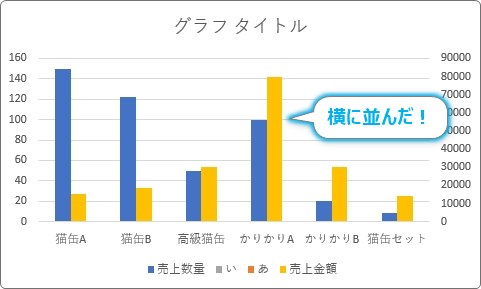 |  | 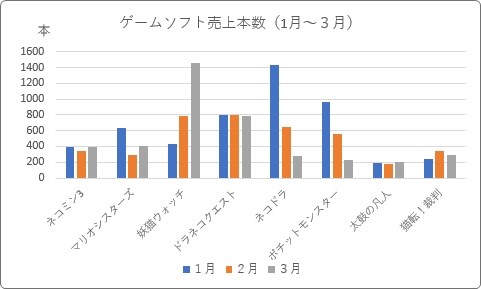 |
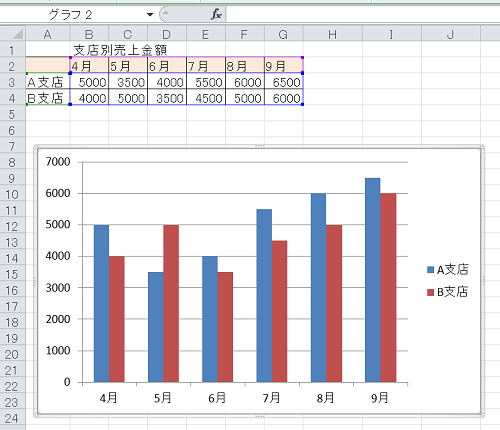 |  |  |
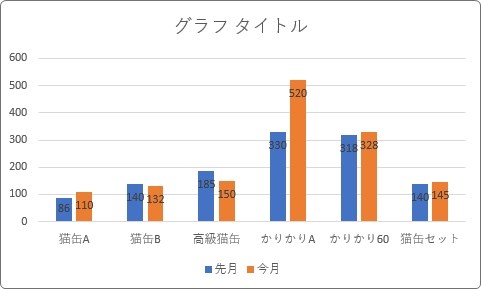 | 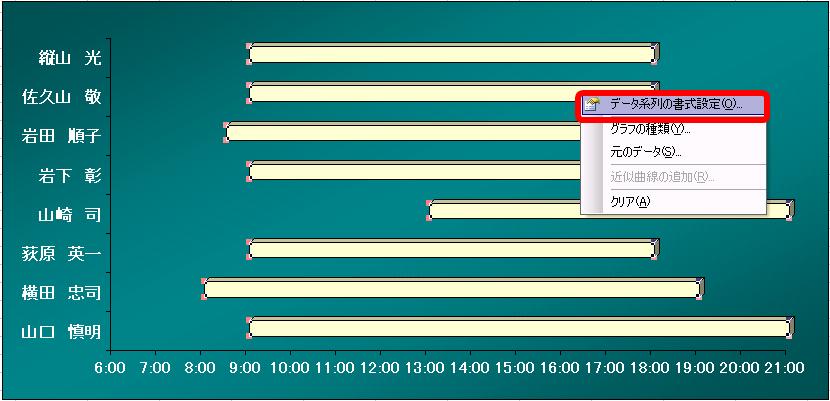 | 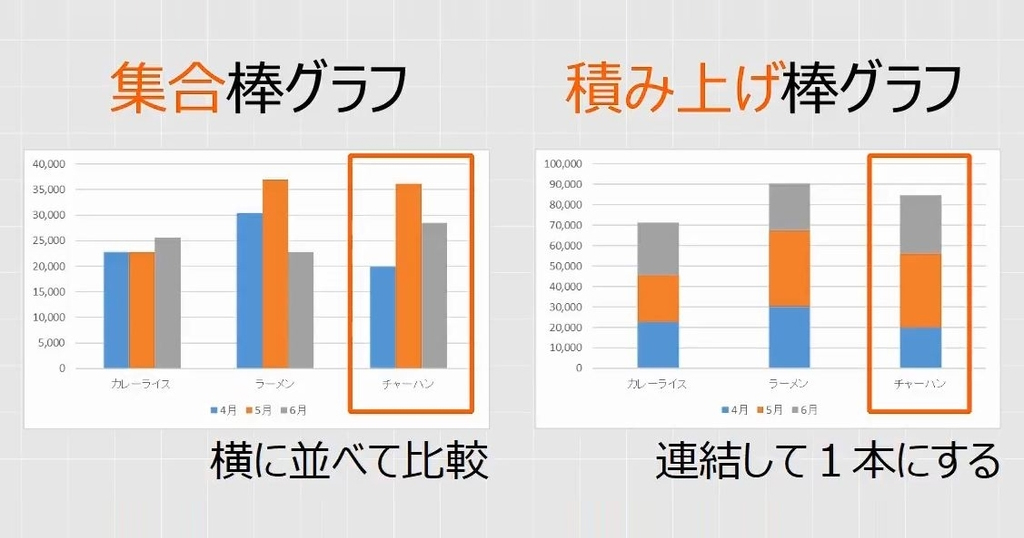 |
「エクセル 帯グラフ 順番変える」の画像ギャラリー、詳細は各画像をクリックしてください。
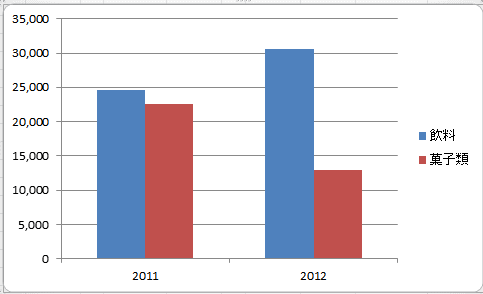 | 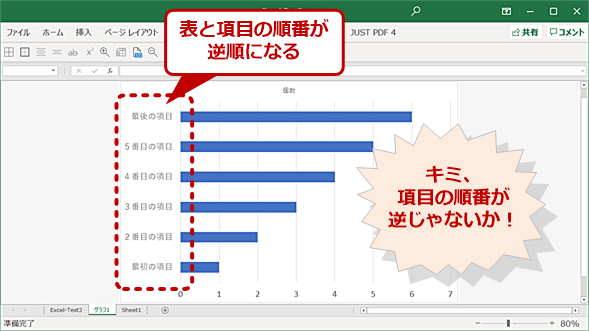 | 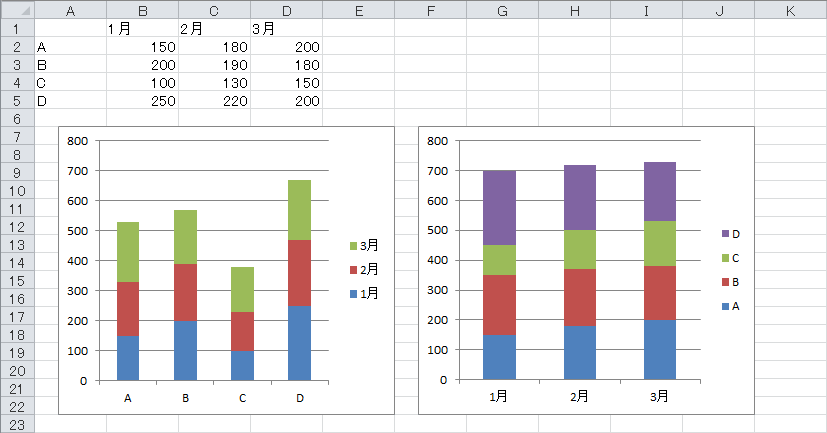 |
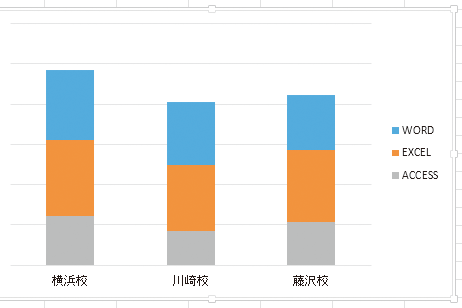 | 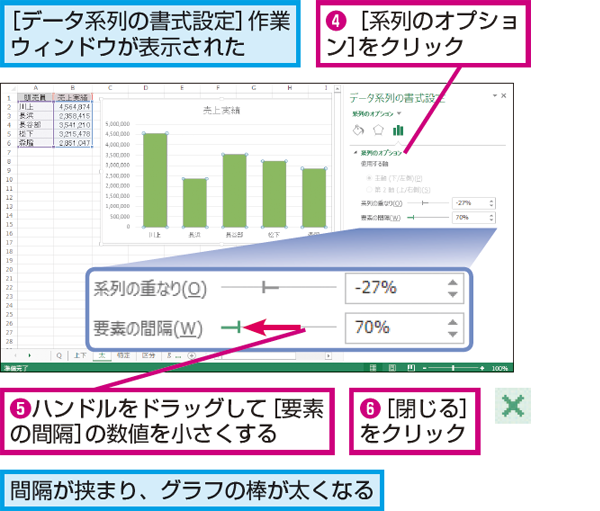 | |
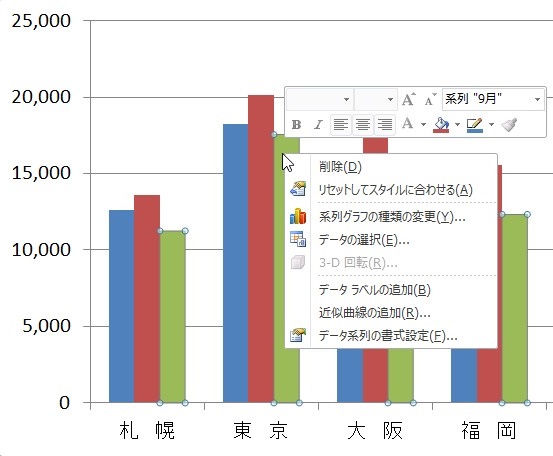 |  | |
「エクセル 帯グラフ 順番変える」の画像ギャラリー、詳細は各画像をクリックしてください。
 |  |  |
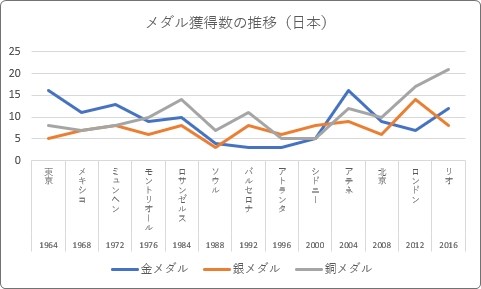 | 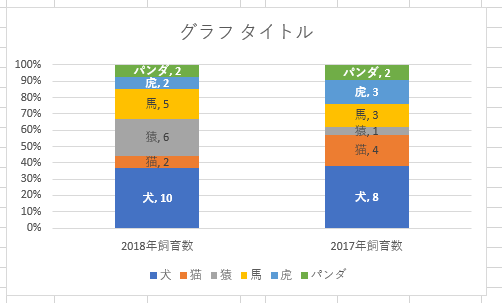 | 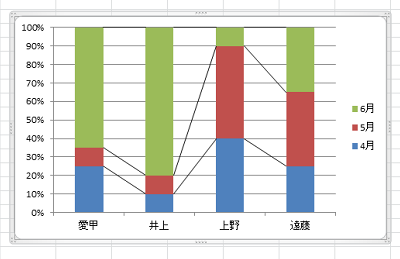 |
 | 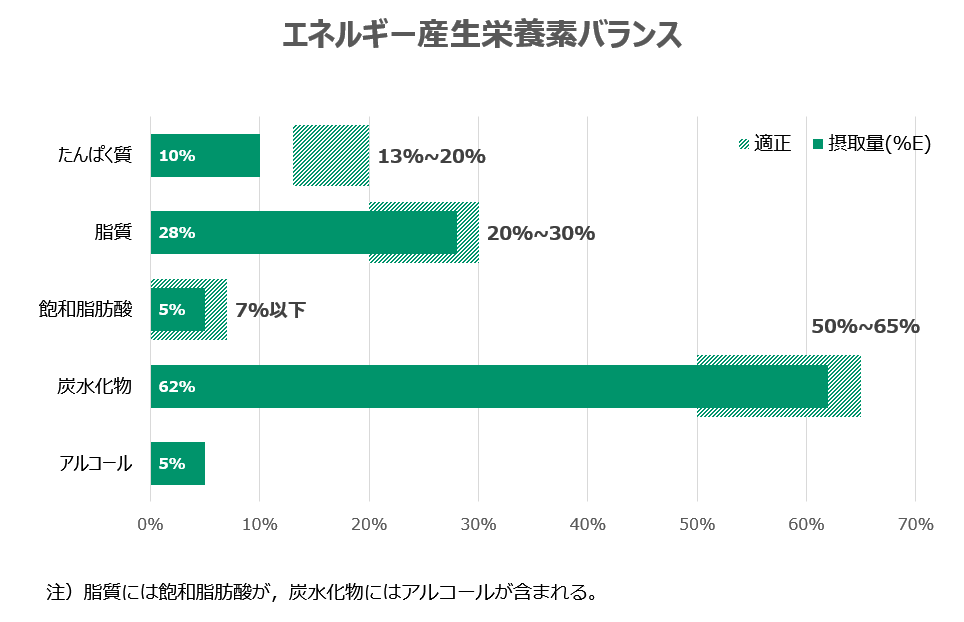 |  |
「エクセル 帯グラフ 順番変える」の画像ギャラリー、詳細は各画像をクリックしてください。
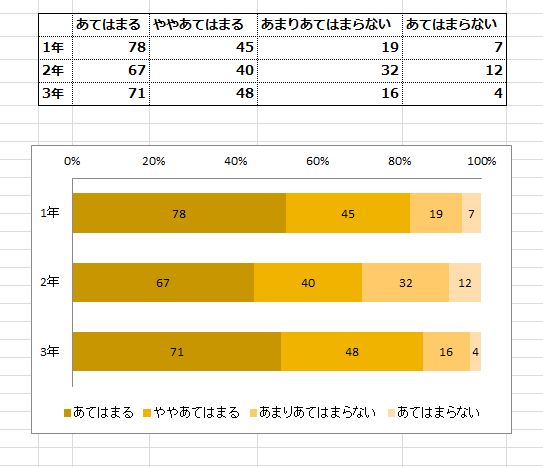 |  | |
 | ||
 |  |  |
「エクセル 帯グラフ 順番変える」の画像ギャラリー、詳細は各画像をクリックしてください。
 |  | |
 |  | |
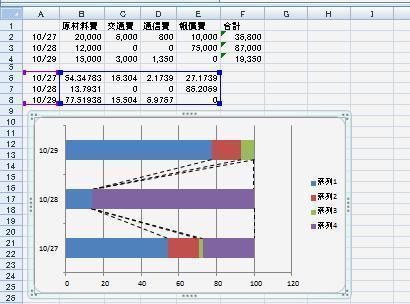 | 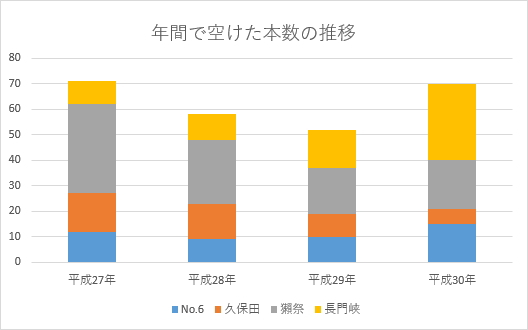 |  |
「エクセル 帯グラフ 順番変える」の画像ギャラリー、詳細は各画像をクリックしてください。
 | 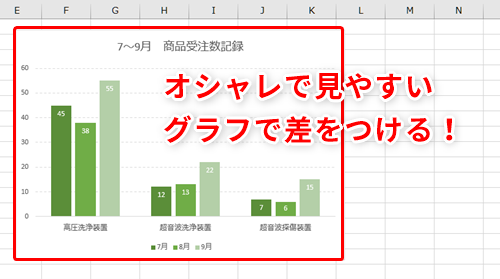 | |
 | 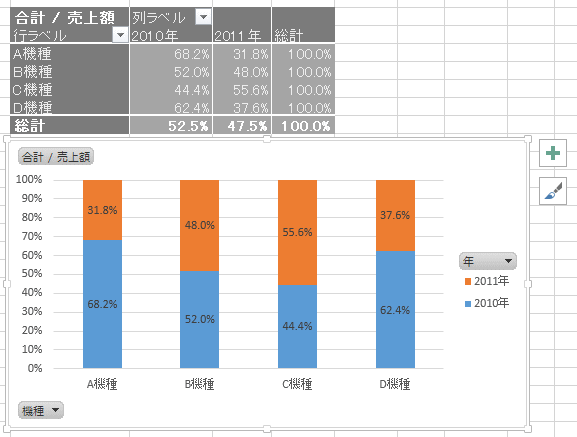 | 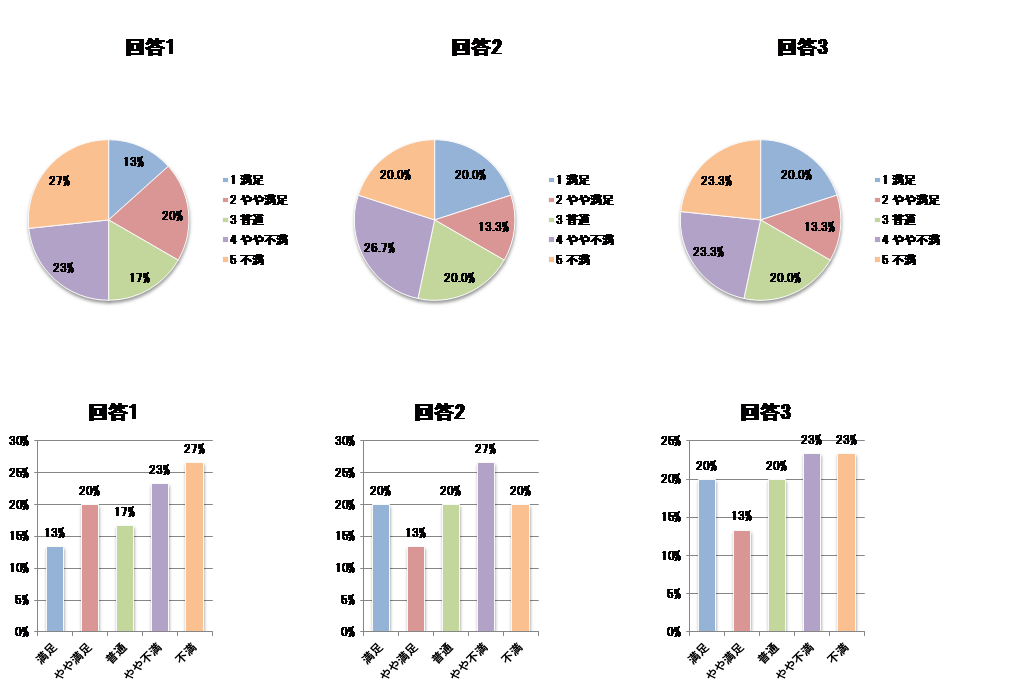 |
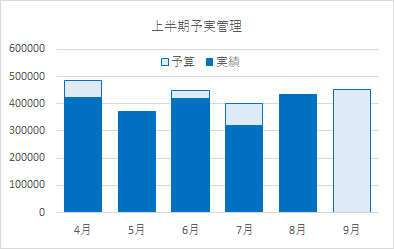 | 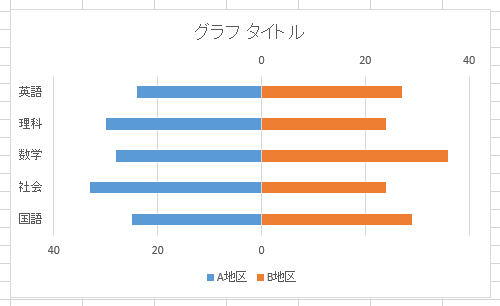 |  |
「エクセル 帯グラフ 順番変える」の画像ギャラリー、詳細は各画像をクリックしてください。
 | 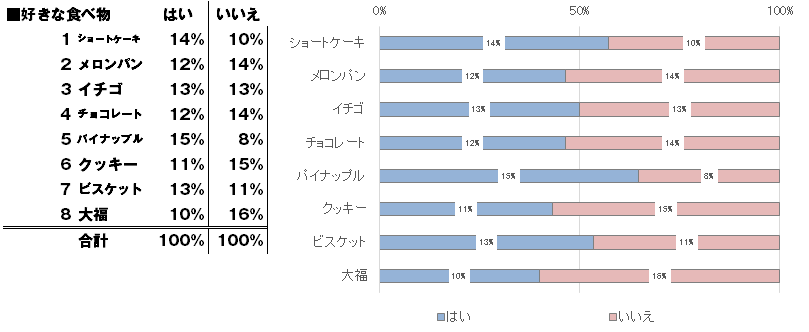 | |
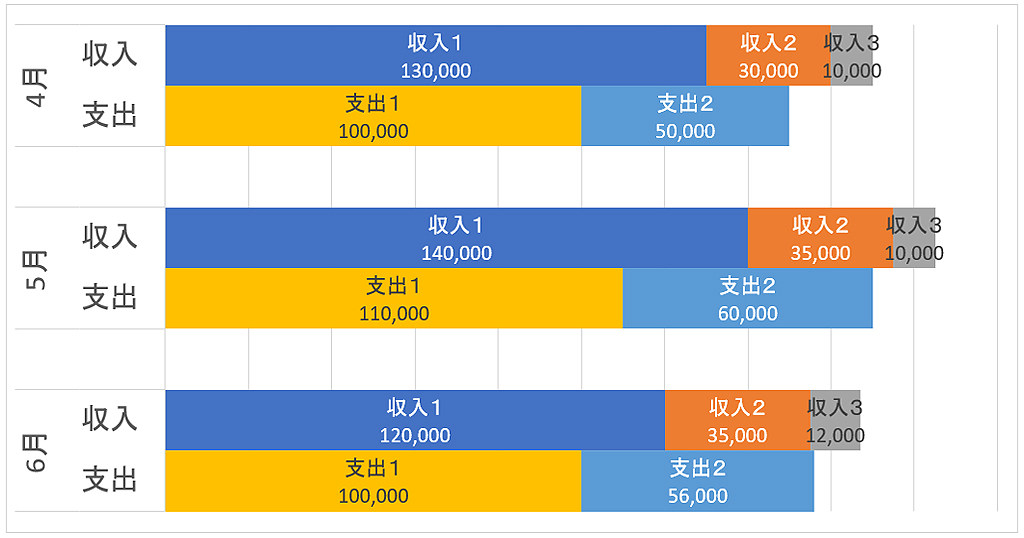 |  |  |
 |  | |
「エクセル 帯グラフ 順番変える」の画像ギャラリー、詳細は各画像をクリックしてください。
 | ||
 | ||
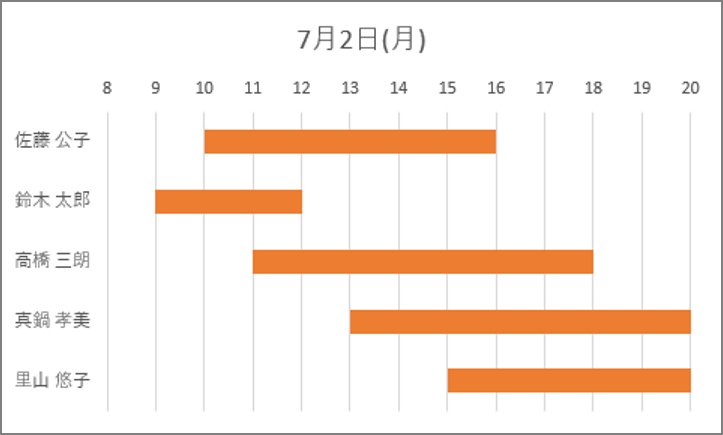 |  | 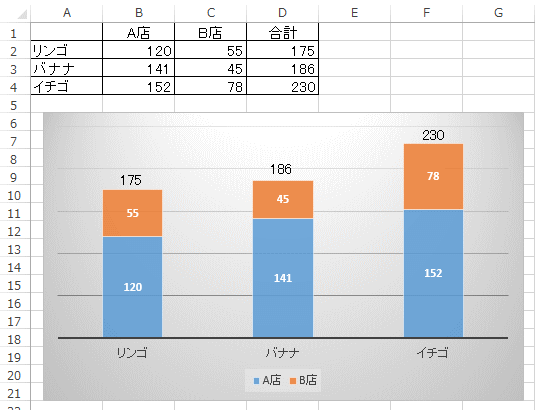 |
「エクセル 帯グラフ 順番変える」の画像ギャラリー、詳細は各画像をクリックしてください。
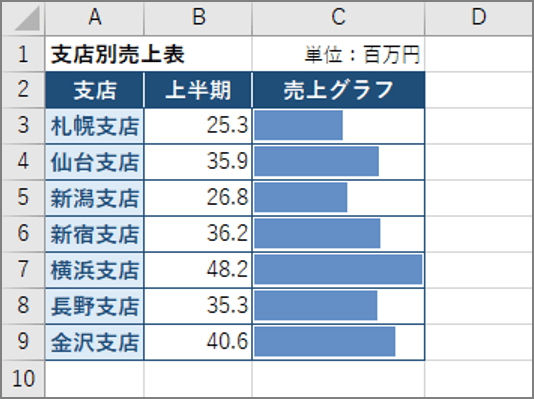 | 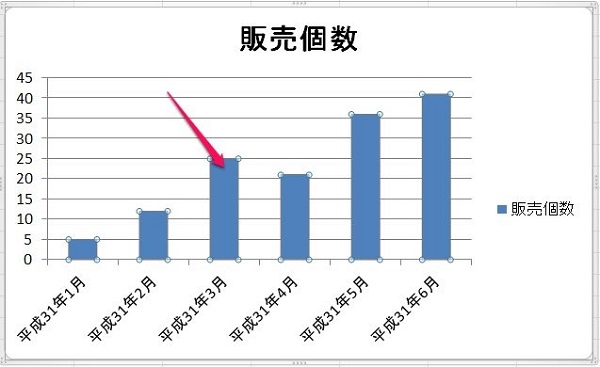 | |
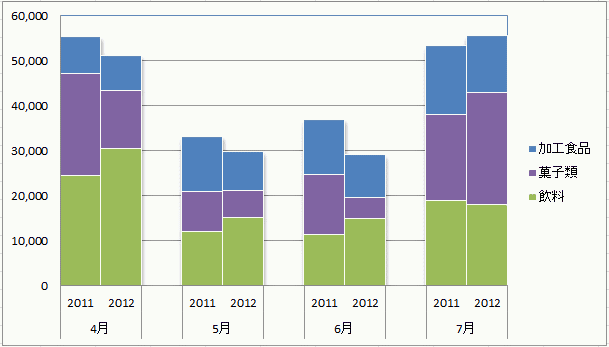 | 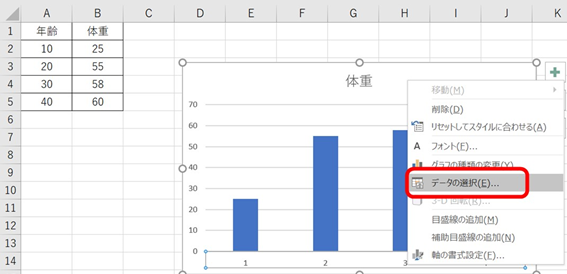 | 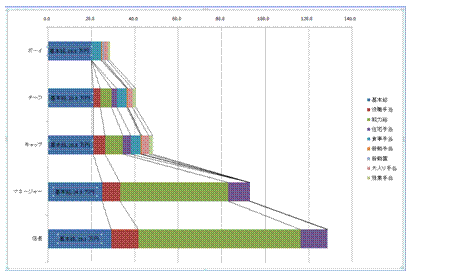 |
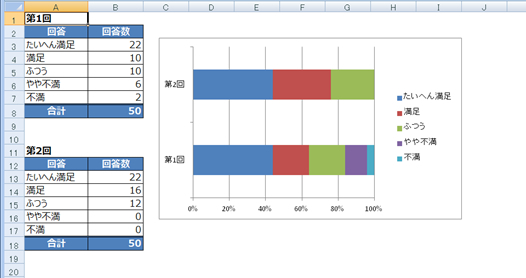 | 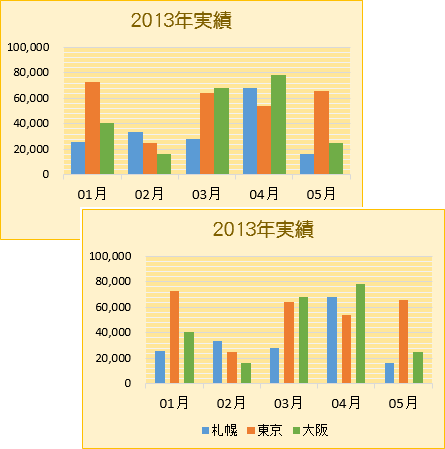 | |
「エクセル 帯グラフ 順番変える」の画像ギャラリー、詳細は各画像をクリックしてください。
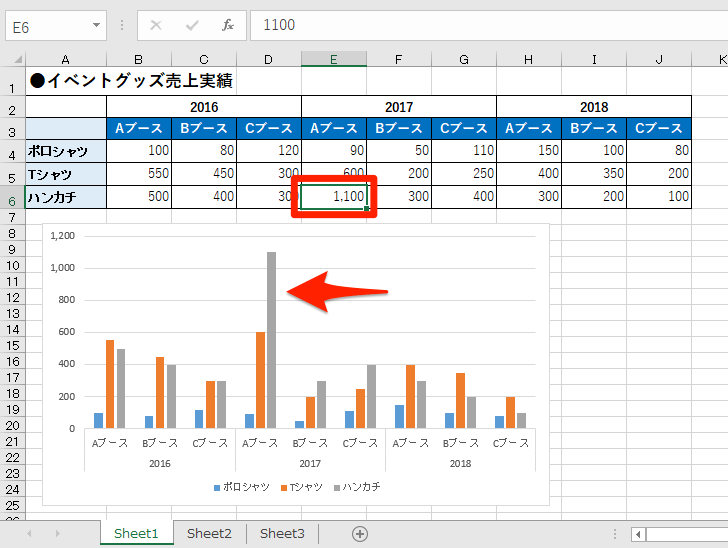 | 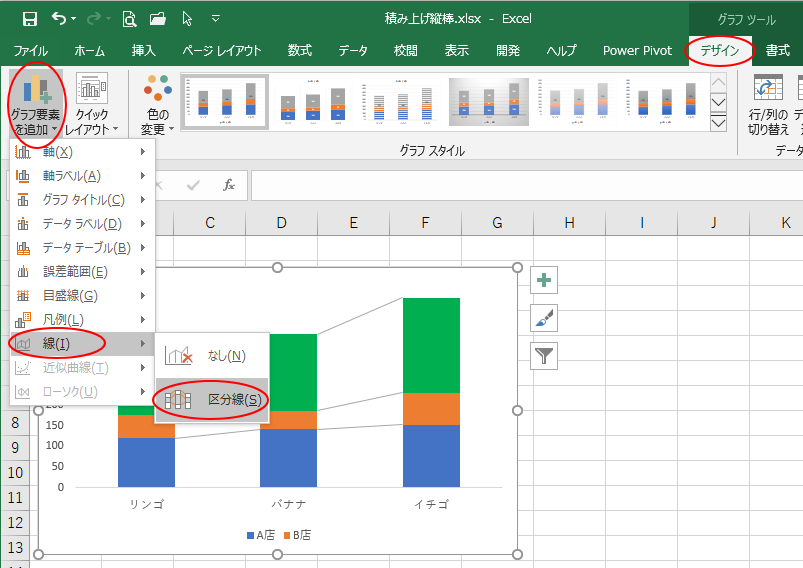 |  |
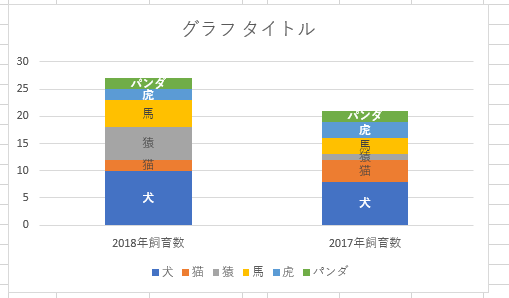 | 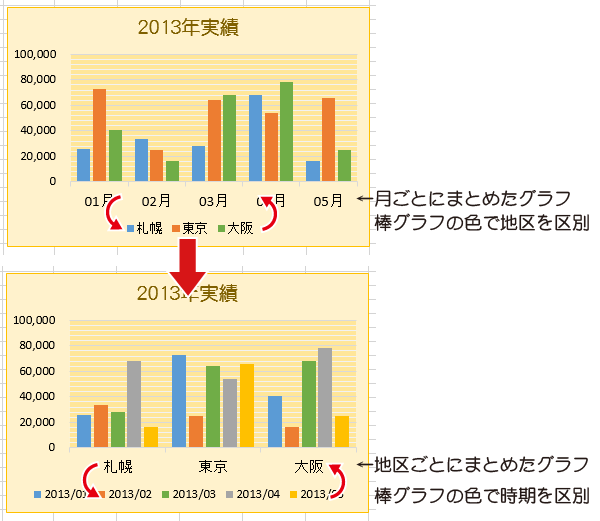 | |
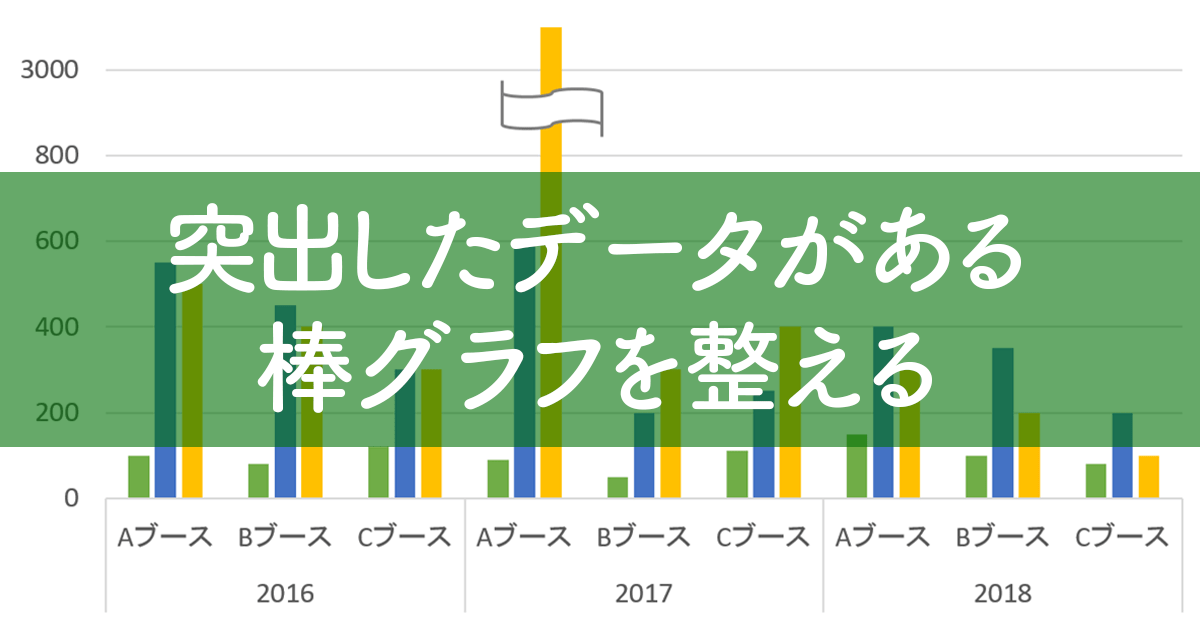 | ||
「エクセル 帯グラフ 順番変える」の画像ギャラリー、詳細は各画像をクリックしてください。
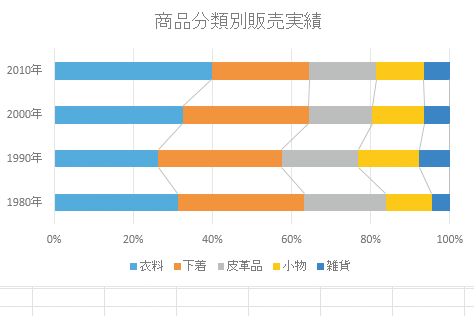 | 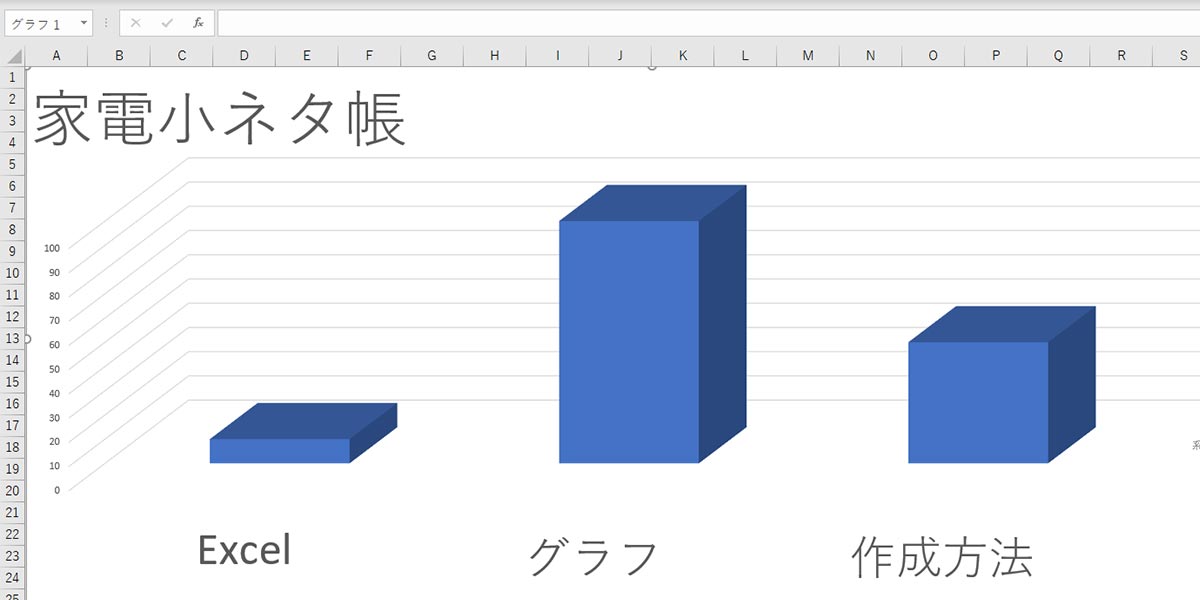 | |
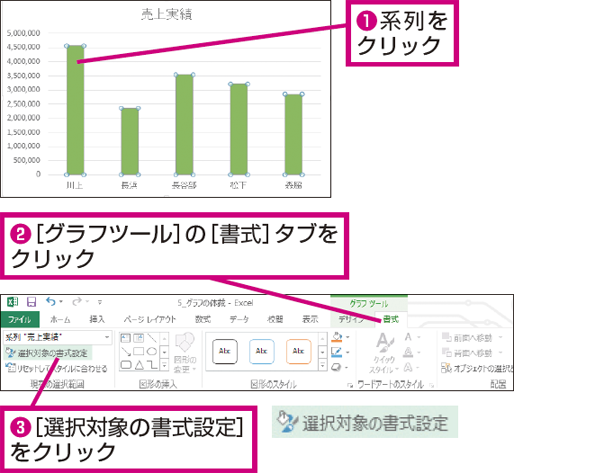 |  |
グラフ データの範囲 に、グラフを作成するときに選択していたセル範囲が指定されていることがわかります。 3 この時点では、それぞれの項目 (たいへん満足 などのデータ系列) の値のセルが 1つだけなので、「第2回」の表の該当するセルを追加します。 凡例項目 (系列) で編集するエクセルのセルの中にグラフを表示する方法を紹介します。 データを範囲選択し ホーム > 条件付き書式 > データバー から、各セルの値を棒グラフで表示できます。 挿入 > スパークライン から、複数のセルの値を 1 つのセルに折れ線グラフや棒グラフなどで表示できます。
Incoming Term: エクセル 帯グラフ 作り方, エクセル 帯グラフ, エクセル 帯グラフ 比較, エクセル 帯グラフ作成, エクセル 帯グラフ 上下入れ替え, エクセル 帯グラフ 区分線, エクセル 帯グラフの作り方, エクセル 帯グラフ 順番変える, エクセル 帯グラフ 太く, エクセル 帯グラフ 太さ,
コメント
コメントを投稿